Profilazione personalizzata
In questo articolo descriveremo la procedura completa da eseguire per la creazione di una tabella utenti personalizzata,
la pagina per l'acquisizione e la modifica del profilo.
Questa funzionalità è utile per tutti coloro che vogliono aggiungere dei campi ulteriori a quelli già presenti nella registrazione
semplice (come ad esempio la città).
Spiegheremo inoltre come creare una mail standard di conferma registrazione.
Creare utenti di sistema è utile, oltre per acquisire contatti, per poter far usufruire a coloro che si registrano pagine ad accesso riservato.
Primo passo: Creiamo le pagine, inizialmente prive di sezioni, che utilizzeremo per l'acquisizione e la modifica degli utenti.
Dal pannello di controllo clicchiamo su Pagine.
Creiamo le pagine evidenziate come nell'immagine.
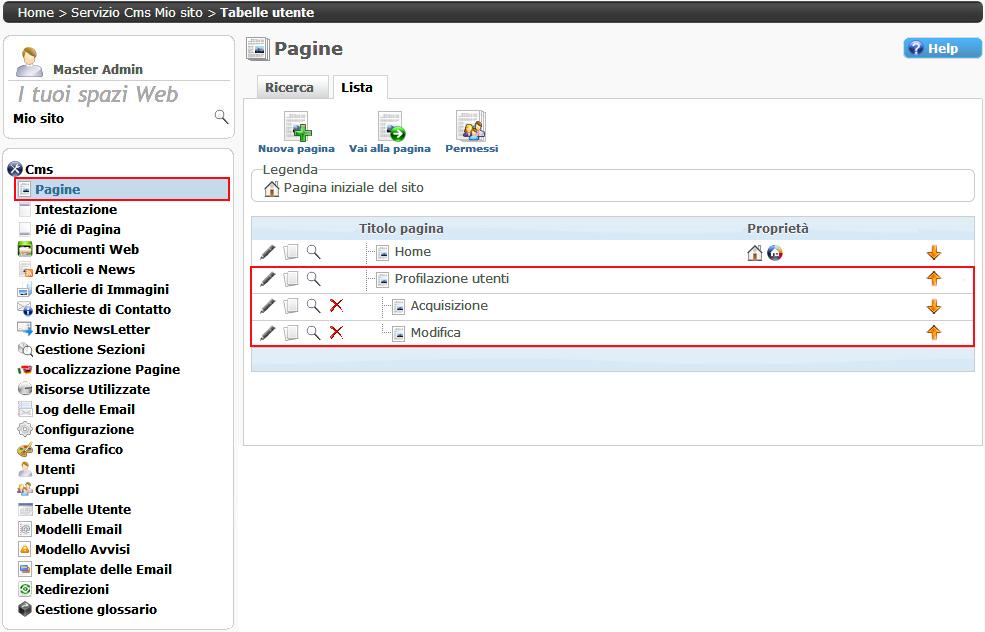
Secondo passo: creazione della tabella di database per registrare gli utenti.
Dal pannello di controllo cliccare su Tabelle Utente.
Viene presentata la lista delle tabelle precedentemente create.
Clicchiamo su Nuova tabella per aggiungerne una nuova.
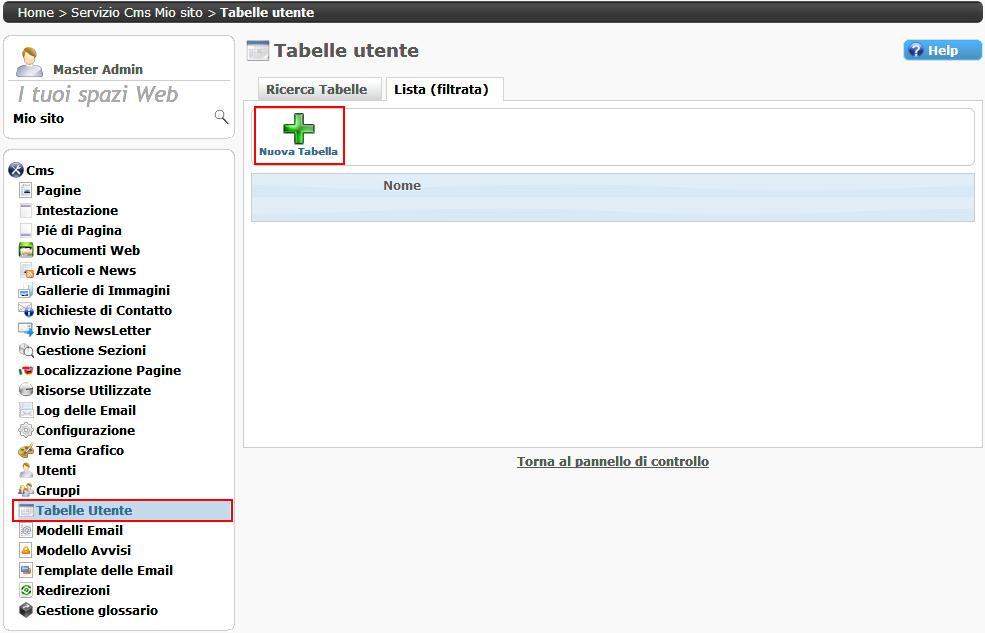
Digitare il nome della tabella e premere su Salva.
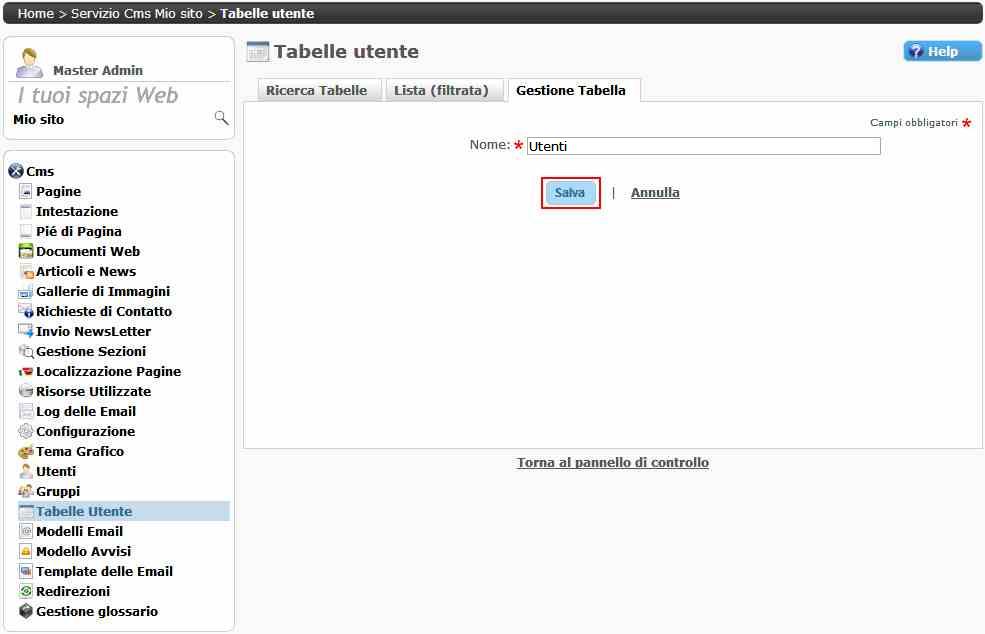
La lista delle tabelle utente viene aggiornata con la nuova tabella appena creata.
Per creare i campi delle nuova tabella clicchiamo sull'icona Campi.
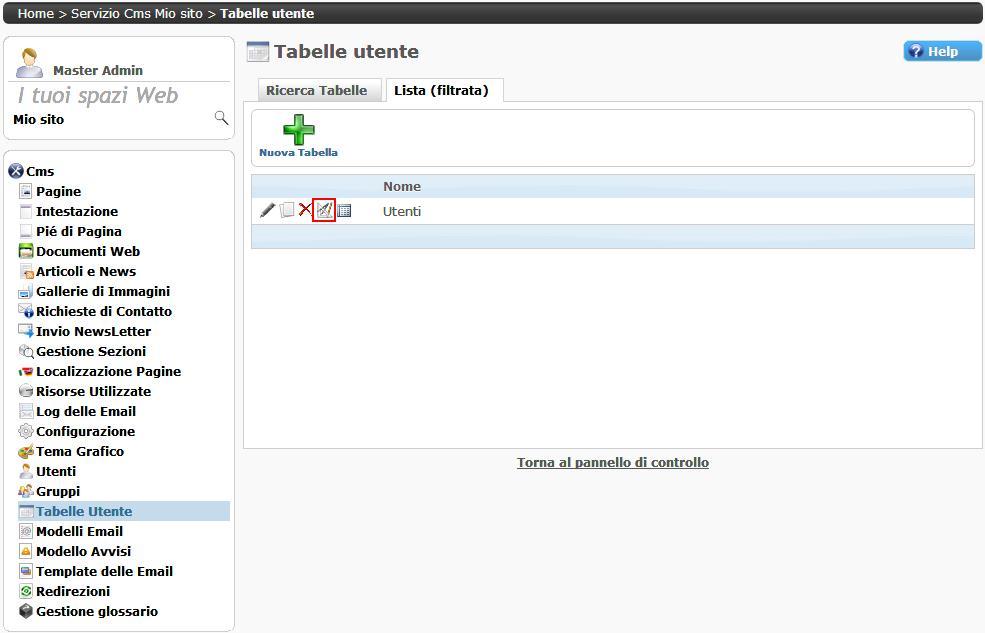
Viene presentata la lista dei campi, iniziamente vuota.
Clicchiamo sul icona Aggiungi Campo.
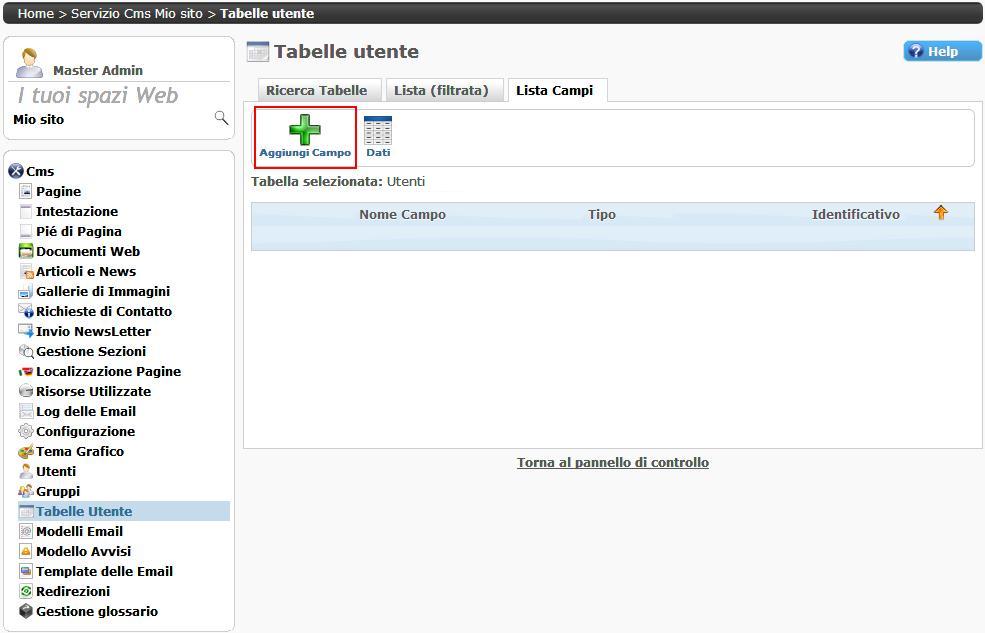
Creiamo il primo campo della tabella, cioè il campo Cognome.
Selezioniamo dalla lista a discesa Tipo di campo il valore Testo.
Completiamo i campi come nell'immagine seguente.
Clicchiamo sul icona Salva.
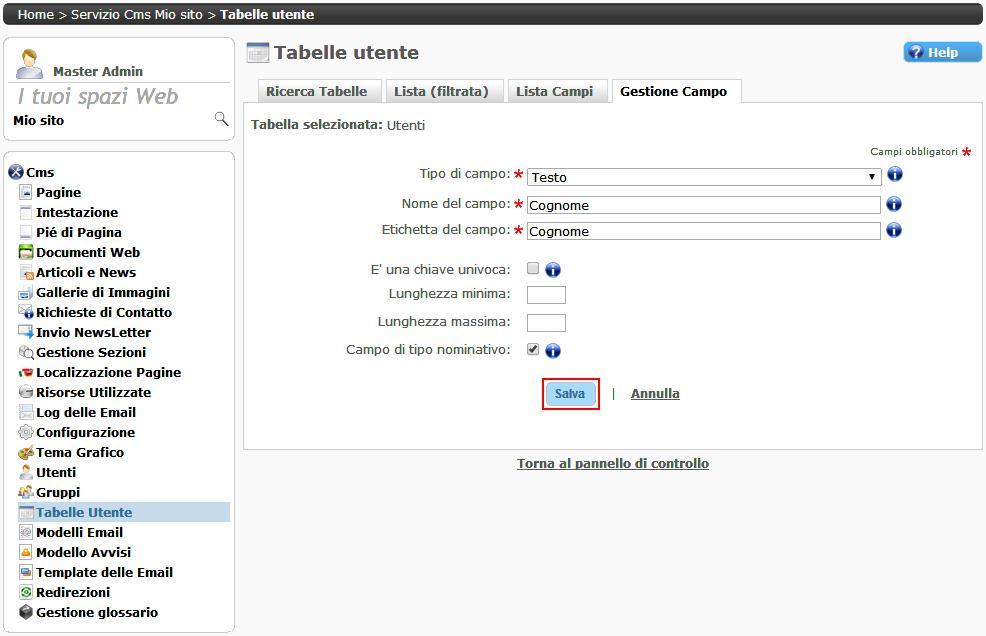
Viene presentata la lista dei campi aggiornata.
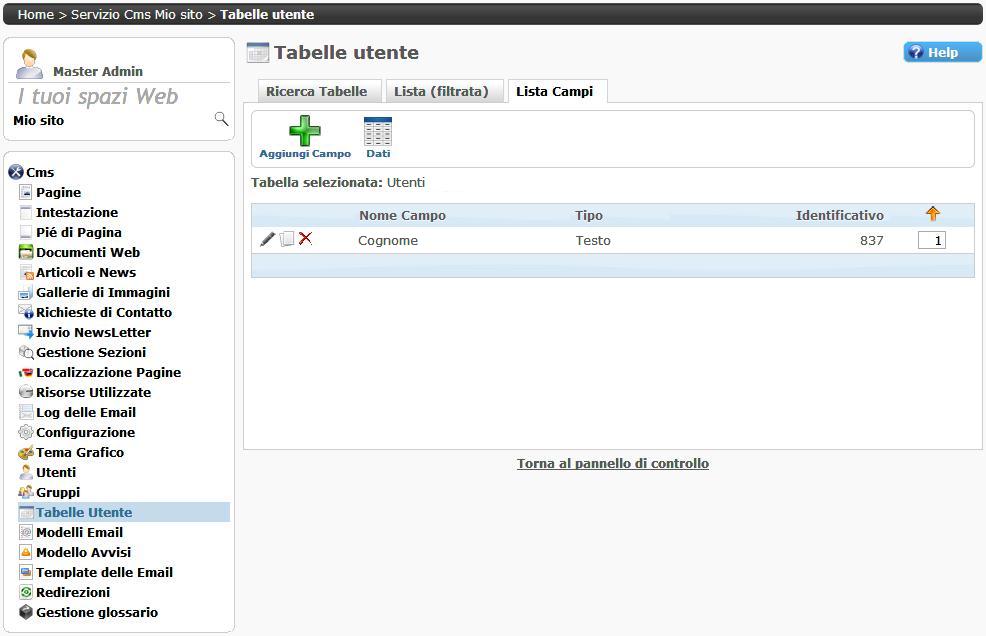
Ripetiamo l'operazione di aggiunta dei campi fino al completamento della lista seguente.
Per il campo Email usiamo l'accortezza di impostare la chiave univoca.
Per il campo Nome usiamo l'accortezza, come per il campo Cognome, di selezionare la casella di opzione Tipo di campo nominativo. Questo consentira, come vedremo, di associare il campo Cognome e Nome alla tabella utenti di sistema.
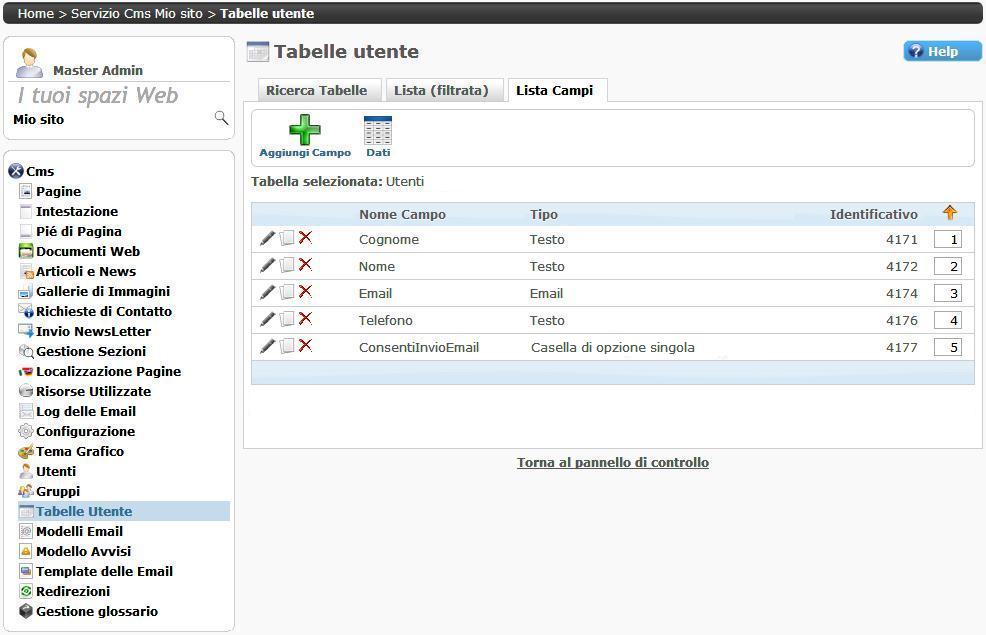
Tornando alla lista tabelle notiamo che è comparsa l'icona Associa Tabella Utenti.
Questa ci consente di indicare che una delle tabelle create è associabile alla tabella utente di sistema.
Tra tutte le tabelle definite possono essere associate solo quelle tabelle che contengono un campo di tipo email indicato come chiave univoca.
Clicchiamo su associa tabella utenti.
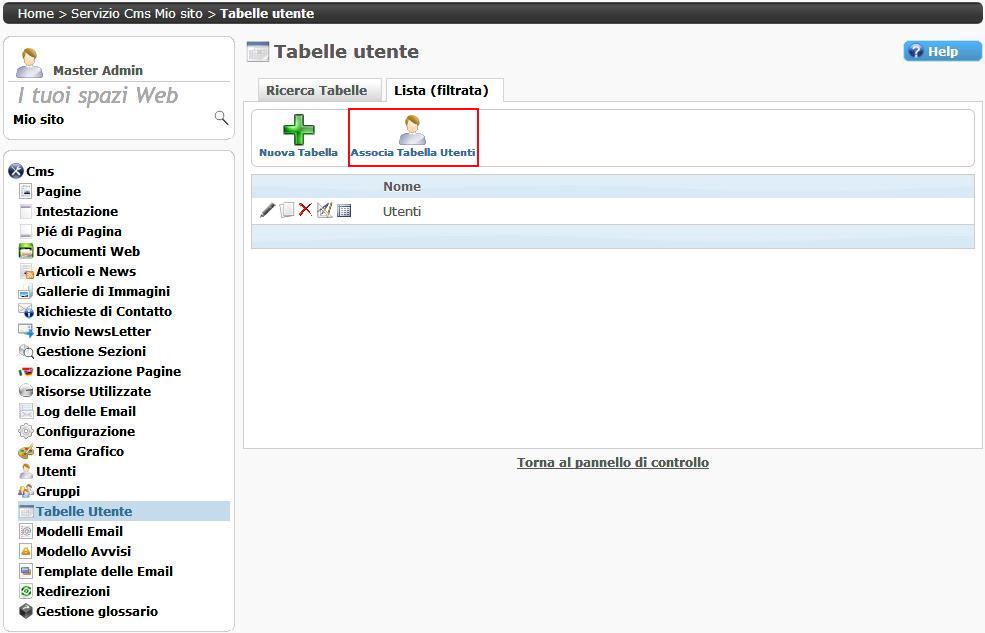
La form ci consente di definire le associazioni di ogni singolo campo della tabella personalizzata con la tabella di sistema.
Effettuiamo le associazioni come nell'immagine seguente.
Se volessimo associare anche i campi che nell'immagine non sono associati dobbiamo prima crearli (come vedremo tra poco per il campo Password.
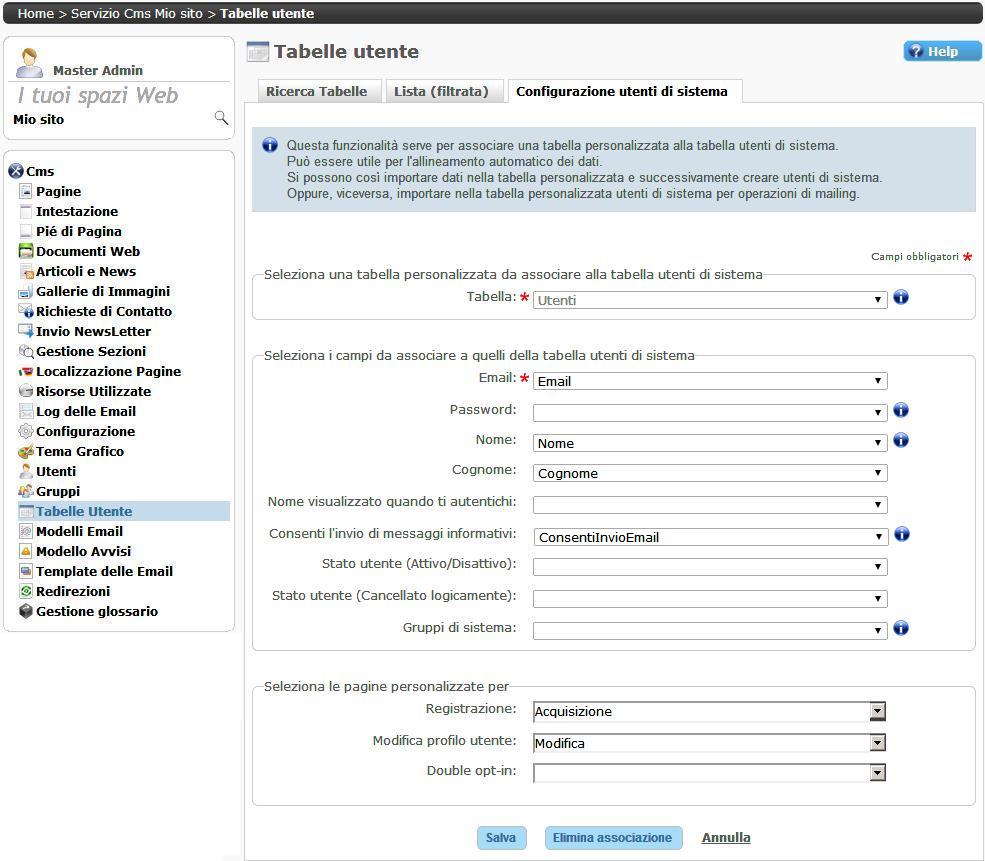
Una volta effettuata l'associazione e possibile aggiungere alla tabella anche un campo di tipo Password.
Lo assoceremo poi al campo Password della tabella utenti di sistema come abbiamo fatto per gli altri campi.

Terzo passo: creiamo una email di notifica registrazione.
Dal pannello di controllo clicchiamo su Template delle Email.
Viene presentata la lista delle email precedentemente create.
Clicchiamo su Nuovo Template per aggiungerne uno nuovo.

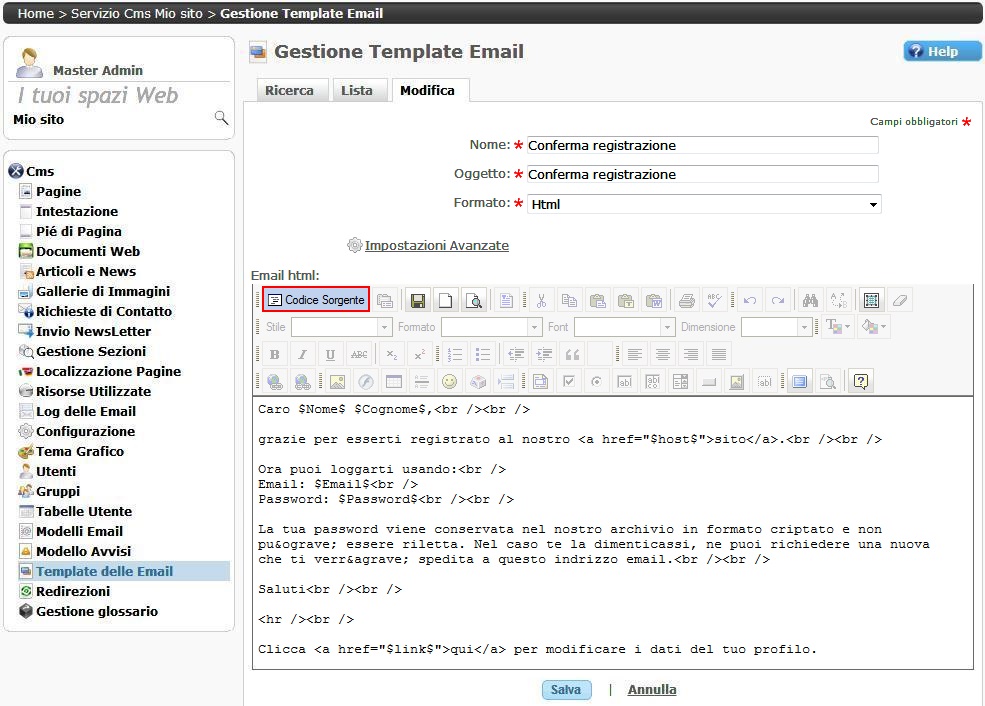 Quarto passo
Quarto passo: configuriamo le sezioni di pagina.
Richiamiamo la pagina
Acquisizione.
Aggiungiamo la sezione di tipo
Tabelle utente - Acquisizione e la configuriamo cliccando prima su
Modifica (matitina delle sezione) e poi sul bottone
Configura.

Configuriamo la sezione esattamente come segue.
Tutte le schede configurate, per motivi di spazio, sono state inserite in un'unica immagine.
Notare che nella scheda
Azioni è stata selezionata la casella di spunta
Sincronizza utenti di sistema che consente di creare automaticamente l'utente di sistema.
 Quinto passo
Quinto passo: configuriamo la sezione di pagina
Modifica.
Nella email di
Conferma registrazione abbiamo indicato un link che riporta alla pagina
Modifica del profilo utente.
Tale pagina consente di cambiare i dati originariamente inseriti.
La sezione da inserire nella pagina è ancora una volta una sezione di tipo
Tabelle utente - Acquisizione (in questo caso il nome della tipologia di sezione è un poco deviante).
Vediamo come aggiungerla alla pagina e configurarla.
Richiamiamo la pagina
Modifica.
Aggiungiamo la sezione di tipo
Tabelle utente - Acquisizione e la configuriamo cliccando prima su
Modifica (matitina delle sezione) e poi sul bottone
Configura.

Configuriamo la sezione esattamente come segue.
Tutte le schede configurate, per motivi di spazio, sono state inserite in un'unica immagine.
A differenza della sezione di
Acquisizione (registrazione nuovo utente) non abbiamo configurato l'invio di una email customizzata ma abbiamo preferito inviare la email di notifica standard che viene inviata solo nel caso vengano cambiati i dati relativi a
Email o
Password (Vedi in scheda
Azioni).
 Sesto passo
Sesto passo: configurazione per l'invio della email agli utenti.
Clicchiamo sull'icona
Dati della tabella
Utenti.

Clicchiamo prima su
Modifica della configurazione di visualizzazione che è stata creata automaticamente.
Non esiste limite alle configurazioni impostabili.
In una configurazione si potrebbe, per esempio, abilitare la modifica degli utenti o l'importazione da file esterno o tante altre funzionalità.
Quello che ci apprestiamo a configurare si limita a visualizzare in griglia i soli utenti che anno acconsentito all'invio delle email in modo da poter effettuare, ogni qualvolta lo desideriamo, operazioni di mailing agli utenti che hanno aderito all'invio di informative.
Una volta completata la configurazione della sezione cliccheremo sull'icona
Visualizza la gestione dati a pieno schermo

Configuriamo la sezione esattamente come segue.
Tutte le schede configurate, per motivi di spazio, sono state inserite in un'unica immagine.
Al temine delle impostazioni clicchiamo sul bottone
Conferma per salvarle e tornare in
Tabelle Utente.
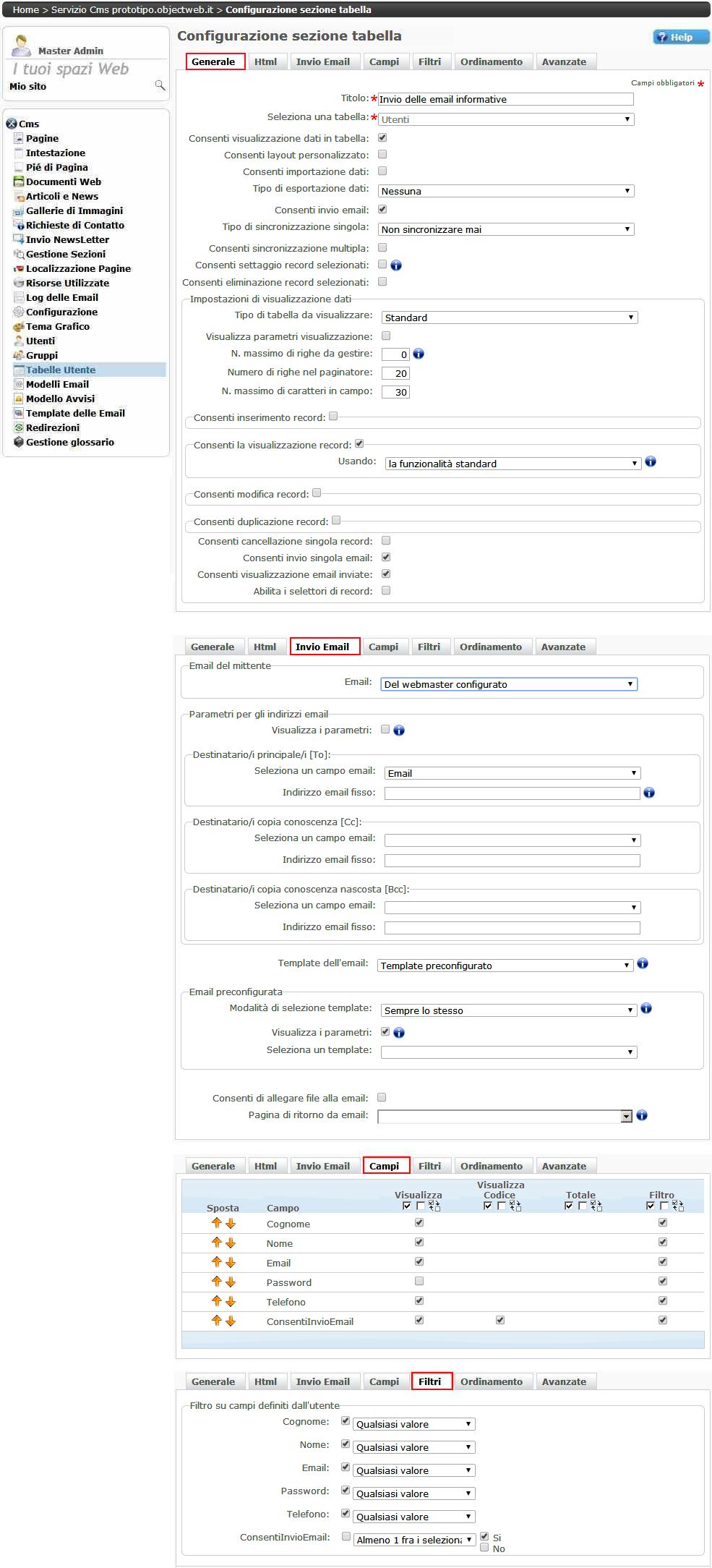
Per l'invio delle mail vengono visualizzati in una griglia tutti gli acquisiti che desiderano ricevere email informative (filtro impostato in configurazione).
Cliccando sull'icona
Email viene inviata una email a tutti i contatti filtrati.
Cliccando sull'icona
Invia singola email viene inviata la email a un singolo utente.
Prima dell'invio si deve selezionare una email presente nella lista a discesa. Per creare nuove email attenersi al
Terzo passo indicato in questo articolo

Data 27/03/2014 Categoria Tabelle utente Torna all'elenco